Tutorial Instal Windows 10 Lengkap Dengan Gambarnya
Tutorial Instal Windows 10 Lengkap - halo sahabat troublekit, dari awal kita sudah membahas tentang komputer. tapi belum sempat membahas tentang awal dasar dari komputernya sendiri, yaitu OS atau sistem operasi. nah pada kali ini saya akan berbagi tutorial lengkap cara install windows 10. kemarin saya mendapat keluhan dari seorang teman yang di bilang masih awam dengan komputer, dan menanyakan tentang cara install ulang windows 10. jadi buat temen-temen yang masih bingung juga cara install windows 10, wajib ni ikuti tutorial ini sampai selesai ya.
Ngebahas sedikit tentang windows 10, microsoft telah mengatakan bahwa microsoft tidak akan merilis sistem operasi baru lagi, yang berarti bisa jadi ini yang terakhir yang akan di keluarkan oleh microsoft. namun bukan berarti microsoft akan berhenti sampai di situ saja, pastinya microsoft akan terus menghadirkan update fitur dari windows 10.
Untuk kalian yang ingin menggunakan windows 10, kalian harus mememenuhi spesifikasi minimum atau system requirements windows 10 untuk dapat menggunakannya. tapi tenang aja spesifikasinya tidak terlalu muluk-muluk kok.
Spesifikasi Minimal (System Requirement) Windows 10
Ngebahas sedikit tentang windows 10, microsoft telah mengatakan bahwa microsoft tidak akan merilis sistem operasi baru lagi, yang berarti bisa jadi ini yang terakhir yang akan di keluarkan oleh microsoft. namun bukan berarti microsoft akan berhenti sampai di situ saja, pastinya microsoft akan terus menghadirkan update fitur dari windows 10.
Untuk kalian yang ingin menggunakan windows 10, kalian harus mememenuhi spesifikasi minimum atau system requirements windows 10 untuk dapat menggunakannya. tapi tenang aja spesifikasinya tidak terlalu muluk-muluk kok.
Spesifikasi Minimal (System Requirement) Windows 10
- Processor : 1GHz atau processor lebih tinggi
- RAM : 1GB untuk 32-bit dan 2GB untuk 64-bit
- Hard disk space : 16 GB untuk 32-bit OS, dan 20 GB untuk 64-bit OS
- Graphics card : DirectX 9 atau DirectX terbaru dengan WDDM 1.0 driver
- Display : 800x600
Spesifikasinya gak muluk-muluk bukan? namun yang harus kalian perhatikan pada saat instal ulang jika menggunakan laptop dengan batre yang normal atau belum drop harus diatas 70%, tetapi untuk menghindari hal yang tidak di inginkan siapkan charger juga ya.
Langkah-Langkah Install Windows 10
Untuk install windows 10 anda harus siapkan dulu bootablenya, bisa berupa DVD/CD ataupun bootable dari flashdisk, kalau saya sarankan install windows 10 nya menggunakan bootable flashdisk biar lebih cepet. kalau kalian belum tahu membuat bootable flashdisknya saya punya saran cara mudah membuat bootable flashdisk installasi windows 10 pada link dibwah
Cara Membuat Flashdisk Menjadi Bootable Windows Dengan Wintoobotic
Jika bootable sudah dibuat anda bisa langsung ikuti langkah-langkah berikut :
1. langkah pertama masukan media installasi windowsnya, seperti yang saya sebutkan di atas bisa menggunakan DVD atau Flashdisk yang sudah dijadikan bootable.
2. Hidupkan PC kemudian atus first booting dengan cara masuk ke BIOS. untuk masuk ke pengaturan BIOS untuk komputer saya menggunakan F2 namun untuk beberapa komputer tombolnya biasanya akan berbeda. setelah masuk BIOS kita atur dan sesuaikan pengaturan dari first bootingnya menjadi media installer yang hendak kita gunakan. kemudian Exit & Save jika sudah selesai.
3. Setelah keluar dari pengaturan BIOS komputer akan restart secara otomatis, jika pengaturan BIOSnya benar makan akan muncul sebuah perintah yang betuliskan Press any key to boot, anda tekan tombol apa saja untuk memulai proses installasi windows 10.
4. pada menu pilihan awal installasi akan ada beberapa menu, dari menu tersebut anda bisa mengatur language to install, mengatur time dan currency format, dan mengatur keyboard or input method seperti gambar dibawah secara defaultnya. jika tidak ada yang ingin dirubah anda hanya tinggal klik Next.
5. Setelah beralih ke langkah selanjutnya hanya tinggal klik Install Now
6. Jika muncul setup is starting berarti kita tunggu ke proses installasi selanjutnya.
7. Jika nanti muncul dialog untuk memasukan serial number anda bisa memasukan serial number yang anda milikki, tapi kalau tidak punya bisa klik skip saja.
8. Pada langkah selanjutnya jika anda menggunakan 1 DVD yang menggunakan beberapa versi windows silahkan pilih versi windows yang akan anda gunakan. untuk yang saya gunakan adalah windows 10 pro versi x86 atau 32 bit. jika sudah pilih Next untuk melanjutkan.
9. Selanjutnya akan ada syarat dan persetujuan atau License terms. anda beri tanda pada bagian I accept the license terms, kemudian pilih Next.
10. Dilangkah selanjutnya akan ada 2 pilihan installasi, yaitu kita akan upgrade atau custom. kita pilih custom karena kita akan install ulang komputer.
11. Pada bagian selanjutnya kita akan membagi partisi untuk penyimpanannya. namun harus di ingat dalam hal ini kita harus hati-hati terutama untuk komputer yang sudah tersimpan data-data di dalam hardisk yang digunakan, jangan sampai data yang ada pada hardisk hilang terhapus atau terformat saat pembagian partisi ini.
12. Sebagai conto saya menggunakan hardisk baru yang masih kosong. kalau masih kosong berarti kita masih bisa bebas untuk membagi space partisi. untuk membagi partisi saya sarankan minimal 2 partisi harus tersedia. kenapa harus membagi partisi minimal 2? karena untuk partisi yang 1 digunakan untuk system windows atau rata2 pengguna windows biasanya menyebut partisi C;/. dan partisi yang ke 2 biasanya digunakan untuk penyimpanan data-data pribadi yang kita masukkan ke dalam komputer.
Jika partisi sudah diatur, pilih partisi yang akan dijadikan lokasi dari penyimpanan sistem windows 10 nya. sebagai contoh saya akan memilih Drive0 Partition2. biasanya nantinya akan menjadi Drive (C;/). lalu klik Next
Langkah-Langkah Install Windows 10
Untuk install windows 10 anda harus siapkan dulu bootablenya, bisa berupa DVD/CD ataupun bootable dari flashdisk, kalau saya sarankan install windows 10 nya menggunakan bootable flashdisk biar lebih cepet. kalau kalian belum tahu membuat bootable flashdisknya saya punya saran cara mudah membuat bootable flashdisk installasi windows 10 pada link dibwah
Cara Membuat Flashdisk Menjadi Bootable Windows Dengan Wintoobotic
Jika bootable sudah dibuat anda bisa langsung ikuti langkah-langkah berikut :
1. langkah pertama masukan media installasi windowsnya, seperti yang saya sebutkan di atas bisa menggunakan DVD atau Flashdisk yang sudah dijadikan bootable.
2. Hidupkan PC kemudian atus first booting dengan cara masuk ke BIOS. untuk masuk ke pengaturan BIOS untuk komputer saya menggunakan F2 namun untuk beberapa komputer tombolnya biasanya akan berbeda. setelah masuk BIOS kita atur dan sesuaikan pengaturan dari first bootingnya menjadi media installer yang hendak kita gunakan. kemudian Exit & Save jika sudah selesai.
3. Setelah keluar dari pengaturan BIOS komputer akan restart secara otomatis, jika pengaturan BIOSnya benar makan akan muncul sebuah perintah yang betuliskan Press any key to boot, anda tekan tombol apa saja untuk memulai proses installasi windows 10.
5. Setelah beralih ke langkah selanjutnya hanya tinggal klik Install Now
7. Jika nanti muncul dialog untuk memasukan serial number anda bisa memasukan serial number yang anda milikki, tapi kalau tidak punya bisa klik skip saja.
8. Pada langkah selanjutnya jika anda menggunakan 1 DVD yang menggunakan beberapa versi windows silahkan pilih versi windows yang akan anda gunakan. untuk yang saya gunakan adalah windows 10 pro versi x86 atau 32 bit. jika sudah pilih Next untuk melanjutkan.
9. Selanjutnya akan ada syarat dan persetujuan atau License terms. anda beri tanda pada bagian I accept the license terms, kemudian pilih Next.
10. Dilangkah selanjutnya akan ada 2 pilihan installasi, yaitu kita akan upgrade atau custom. kita pilih custom karena kita akan install ulang komputer.
11. Pada bagian selanjutnya kita akan membagi partisi untuk penyimpanannya. namun harus di ingat dalam hal ini kita harus hati-hati terutama untuk komputer yang sudah tersimpan data-data di dalam hardisk yang digunakan, jangan sampai data yang ada pada hardisk hilang terhapus atau terformat saat pembagian partisi ini.
12. Sebagai conto saya menggunakan hardisk baru yang masih kosong. kalau masih kosong berarti kita masih bisa bebas untuk membagi space partisi. untuk membagi partisi saya sarankan minimal 2 partisi harus tersedia. kenapa harus membagi partisi minimal 2? karena untuk partisi yang 1 digunakan untuk system windows atau rata2 pengguna windows biasanya menyebut partisi C;/. dan partisi yang ke 2 biasanya digunakan untuk penyimpanan data-data pribadi yang kita masukkan ke dalam komputer.
Jika partisi sudah diatur, pilih partisi yang akan dijadikan lokasi dari penyimpanan sistem windows 10 nya. sebagai contoh saya akan memilih Drive0 Partition2. biasanya nantinya akan menjadi Drive (C;/). lalu klik Next
13. Karena hardisk yang saya gunakan hardisk baru jadi pada bagian pengaturan partisi tidak perlu memformat partisi yang akan digunakan, namun jika sebelumnya anda sudah pernah menggunakan suatu sistem operasi yang lain pada komputer anda, anda harus memformat terlebih dahulu partisi yang digunakan sebagai penyimpanan sistem operasi yang sebelumnya terinstall.
14. Setelah pengaturan dari partisi tadi anda akan dialihkan menuju jendela proses installasi windows 10, dibagian ini anda hanya tinggal menunggu saja sampai prosesnya selesai 100%.
15. Jika sudah selesai komputer secara otomatis akan restar atau reboot sendiri.
16. Jika di minta untuk memasukkan serial number, masukkan serial number yang anda punya, namun kalau yang saya ingat untuk versi windows 10 final tidak perlu memasukkan serial number.
17. Setelah itu akan ada menu untuk membuat akun dari komputer anda, isi nama dan password untuk komputer anda, jika tidak ingin memberikan password untuk komputer untuk bagian password tidak usah di isi. lalu klik Next dan proses pun telah selesai dan hanya menunggu beberapa saat untuk proses terakhir Setup windows pada komputer.
Untuk saat ini Cara Install Windows Di komputer bisa dibilang sudah mudah, tidak sesulit yang mungkin dibayangkan, asalkan kita mau mencoba pasti bisa.
Terima kasih sudah berkunjung, jika ada yang kurang di mengerti bisa tinggalkan komentar ya.

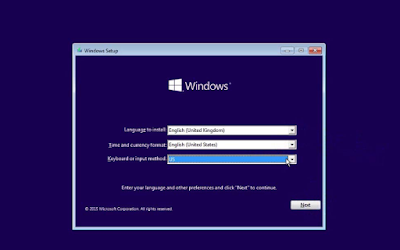










0 Response to "Tutorial Instal Windows 10 Lengkap Dengan Gambarnya"
Post a Comment